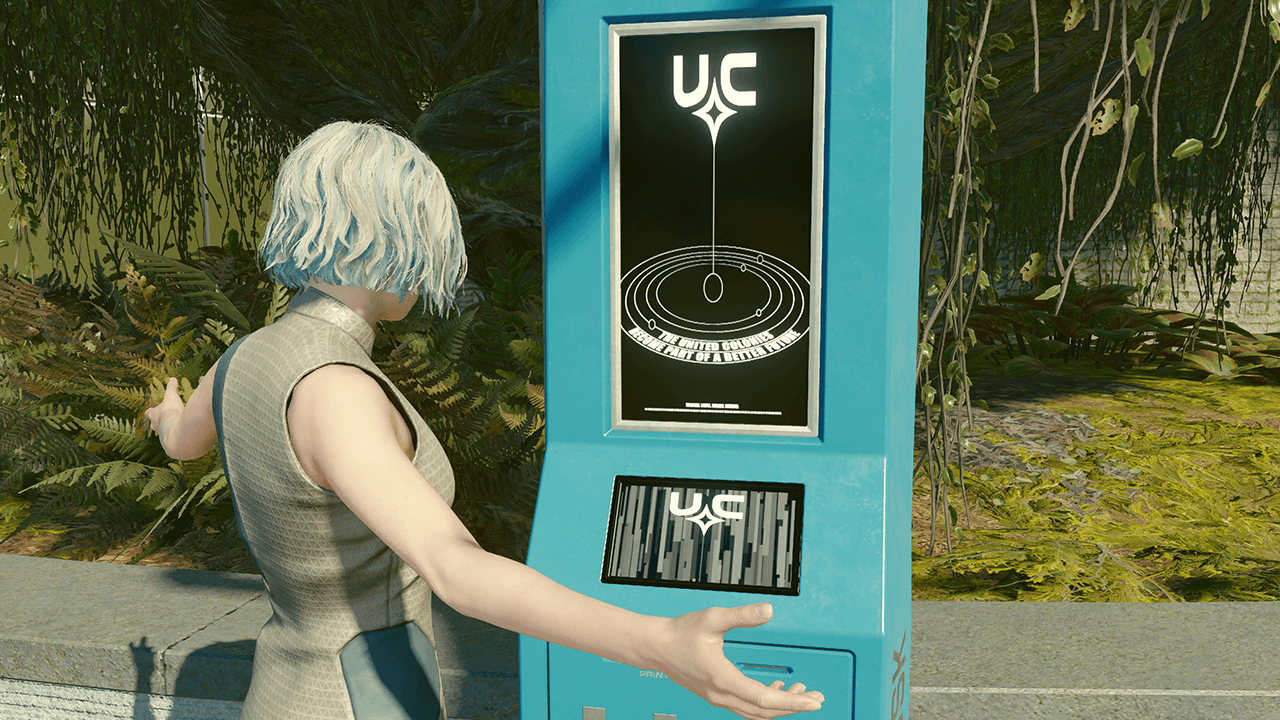While performance for Starfield on Xbox is generally predictable and consistent, players’ mileage will undoubtedly vary on PC, from low to high-end computers encountering issues. Some with lower specs might run the game just fine on their gaming laptop, while others with beefy towers struggle to hit a steady 30 FPS on Medium settings. That said, many Starfield players are experiencing crashes on PC during both startup and gameplay sessions. Unlike consoles, everyone’s devices are different, making it challenging to pinpoint a singular “one-size-fits-all” solution.
Best Starfield Crash Fixes for PC Users

Of course, we cannot guarantee our suggested fixes or solutions for Starfield crashing on your PC will work. However, we’ve experienced our fair share of poor performance and in-session crashing as early as the character creation screen. For reference, this guide has been covered by a 3070ti RTX user with 32 GB of RAM to work with. Therefore, how the fixes below resolve your crashes might differ, depending on your PC and its specs.
1. Restart Your PC
You’ve heard it a million times — restarting your PC can fix anything. However, it might be the solution in this case, as Starfield will take up much of your device’s processing power. A simple restart ensures your PC can reboot as clean as possible with only a few Startup apps running. We suggest checking your settings to ensure only the essentials come online during the Startup, as you don’t want less-used apps stealing processing priority.
2. Update Your GPU Driver
Whether you’re using AMD’s software or GeForce Experience, these brands are constantly reworking their drivers. Make sure you have the relevant apps installed and run them to check if your GPU drivers are up to date. After all, Starfield is a new game, so it’ll need the most up-to-date software for gaming you have, as this fix could resolve your PC crashes.
3. Optimize Your Graphical Settings
While it’s uncertain if this method specifically resolved our PC crashing with Starfield, we haven’t experienced a single crash since we optimized our graphics. Of course, you could mess with the settings in-game for an hour or two. However, this will take time, effort, and a boatload of headaches to get through. Instead, use software like GeForce Experience to optimize Starfield‘s settings by selecting the games list and simply pressing the green “Optimize.”
4. Use DDU (Display Driver Uninstaller) To Reinstall Your GPU
As its name implies, DDU is a free program that completely uninstalls AMD, Nvidia, and Intel graphics card drivers and packages from your PC. It’s one of the best methods of ensuring your GPU receives a thorough reboot to possibly fix your Starfield crashes on PC. Note that you will have to make sure you perform the procedure in Safe Mode.
5. Verify Integrity of Game Files (or Reinstall the Game)
Sometimes, a game might not download and install properly on your system, causing vital files to be missing from its folder. To resolve this, head to the Properties for Starfield on Steam and navigate to Installed Files. Choose “Verify integrity of game files,” and Steam will automatically check and resolve anything missing or corrupted. If this doesn’t work, you can also delete and reinstall the entire game, but those with slow internet speed will undoubtedly loathe this solution.
The five fixes above for resolving crashing on PC for Starfield are what worked for us for performance and crash-related issues. However, as we said, each user’s mileage will vary. Consider the following as other notable options that could be of help:
- Ensure Windows is up to date.
- Have the game “run as administrator.”
- Ensure your firewall or antivirus software allows Starfield to run.
- Check your PC specs to make sure they match the minimum requirements.
Related:
How to Fix Starfield Audio Cutting Out
Here’s a video by EnforcerGamingX, who shares some additional tips about ensuring Starfield doesn’t crash: