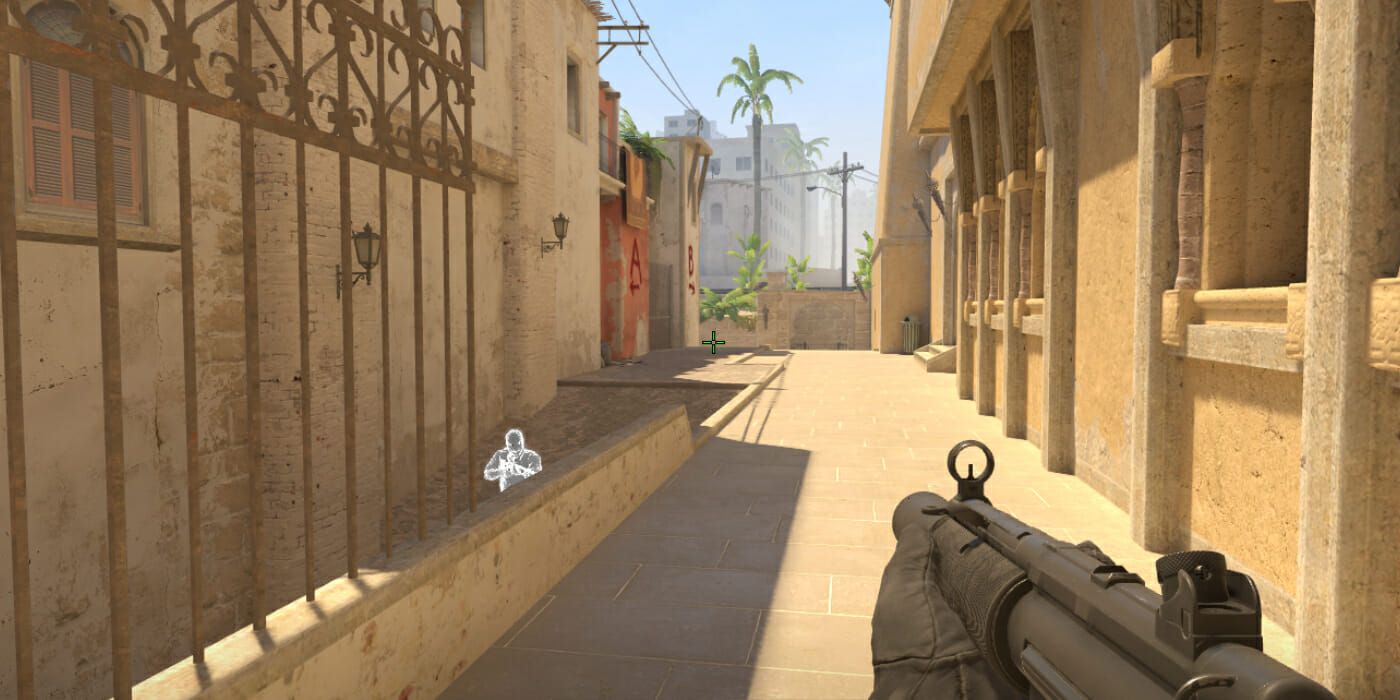Especially in competitive games like CS2, Valorant, or Apex Legends, being able to see your FPS is very important. The higher your FPS, the smoother your gaming experience and the faster your reactions to your enemies. Therefore, we recommend using the FPS Counter and Net Graph command in CS2 so that your gaming experience is not interrupted. With the Net Graph command, you can check your connection quality, i.e. whether there is a lag in the game.
How To Use FPS Counter Command in CS2

When you activate the FPS Counter, you can continuously monitor your FPS. This way you can learn more about your computer’s performance and change your settings according to your FPS.
There are two different ways to track your FPS in CS2. The first one is through the Steam interface, and the second one is through the CS2 FPS Counter command.
What Is the CS2 FPS Counter Command?

To use the FPS Counter command, enter the game and open the console. If the console does not open when you press the console key, you must first activate the console in CS2‘s settings.
Follow the steps below for this:
- Click on Settings at the top left.
- Then go to the “Game” section and activate the “Enable Developer Console (~)” option.
- Then open the console and enter the command
cl_showfps 1. This will activate the Fps Counter in CS2.
How To Activate CS2 FPS Counter in Steam Interface

If you want to unlock your FPS Counter this way, follow these steps.
- Open the Steam interface with Shift + Tab once you’re in the game.
- Then click on the “Settings” icon below.
- Then activate the In-game FPS counter option in the In-Game settings.
How To Use Net Graph Command in CS2

If you want to activate the Net Graph command and monitor your connection stability, you should do this again with the console code as you did in the CS2 Fps Counter.
If you have not activated your console, activate it by following the steps above. To use the Net Graph command, open the console and type cq_netgraph 1. Then you can see your connection quality.
Related:
Counter-Strike 2: New Knives for CS2
Counter-Strike 2 is now available on PC.